오늘은 워드 프레스 블로그나 사이트 운영 시 필수적으로 등록해야 할 '구글 서치 콘솔'에 도메인 등록하는 방법입니다. 저는 블루 호스트를 통해 호스팅을 하고 있는데요. 구글 서치 콘솔에 단순히 URL 등록이 아닌 도메인을 등록하려고 정보를 찾느라 애를 먹어서 작성하게 되었어요. 블루 호스트의 UI가 바뀌어서 그런 것인지는 모르겠지만, 다른 정보 블로그들의 사이트 정보와 다르더라구요. 그래서 블루 호스트를 통해 워드 프레스 사이트를 호스팅 하시는 분들을 위한 '구글 서치 콘솔'에 도메인 등록하는 방법입니다!
1. 먼저 구글 서치 콘솔에 접속 후 로그인 해주세요.
2. 이후 우측 상단의 '속성 검색'을 눌러줍니다.
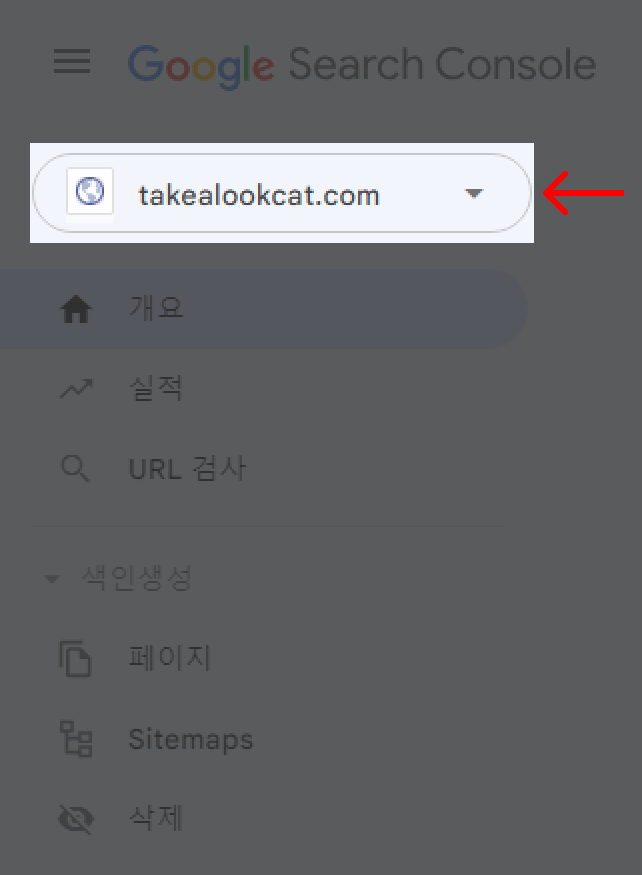
그럼 다음과 같은 탭이 등장하는데요.
3. 여기서 '속성 추가'를 클릭합니다.
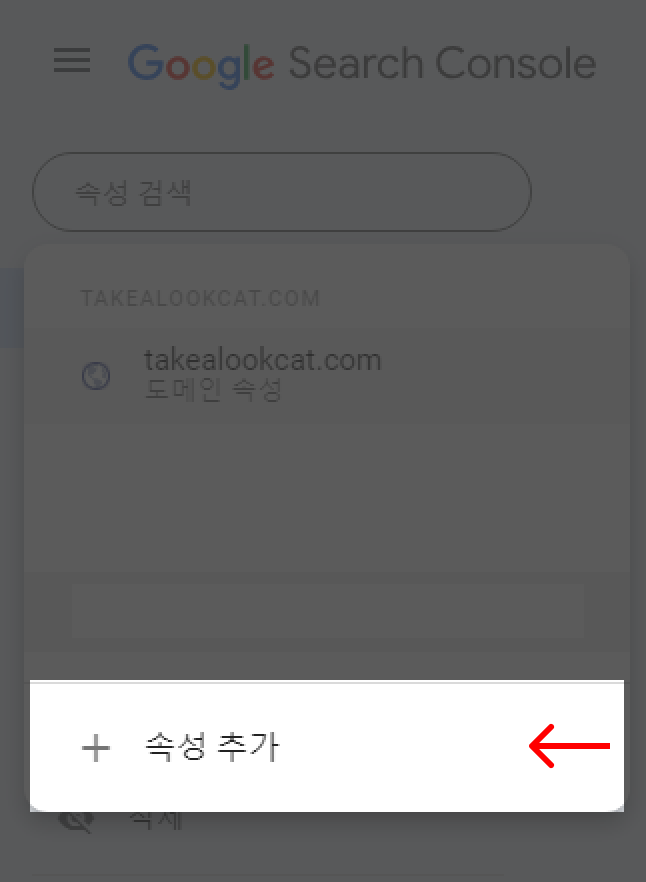
저희는 도메인 등록을 할 예정이니
4. 좌측 URL 입력 란에 자신의 메인 도메인 주소를 입력해주세요.
단, 도메인 주소 앞 https://와 www는 제외하고 작성해주세요!
저같은 경우는 'takealookcat.com'으로 입력했습니다.
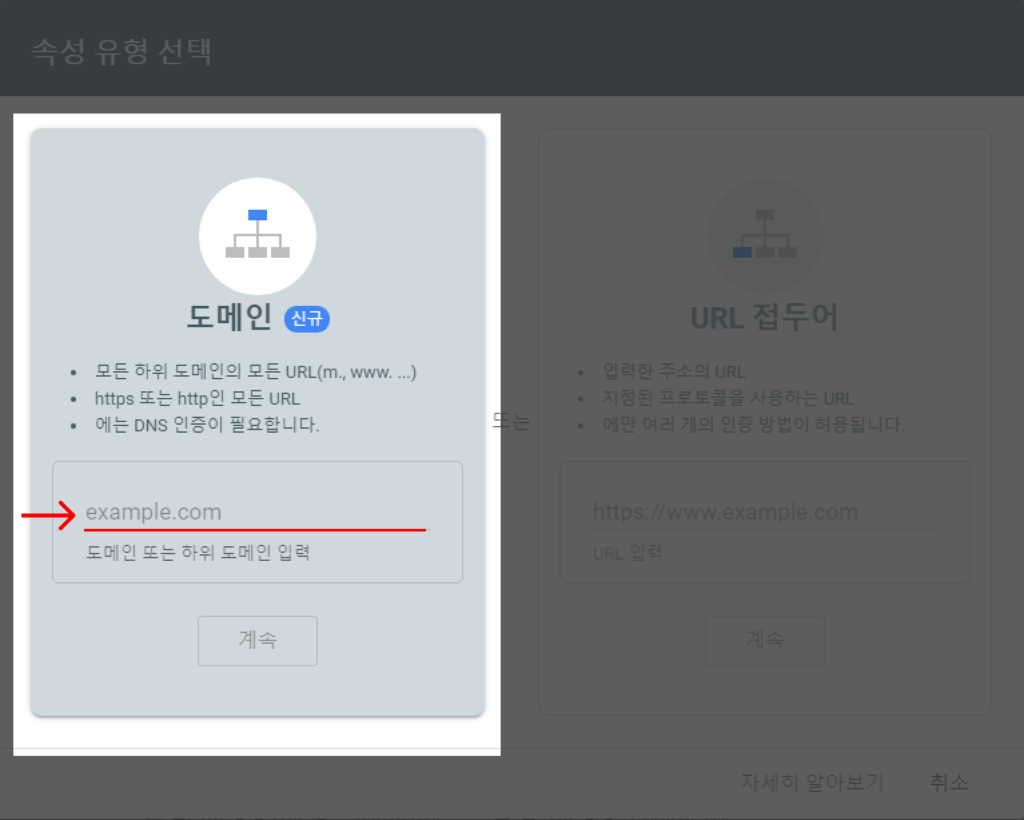
입력이 제대로 완료되었다면 다음 창이 뜹니다.
5. TXT 레코드 우측의 '복사' 버튼을 눌러주세요.

6. '블루 호스트' 사이트에서 로그인을 해줍니다.
인증까지 마치면 다음과 같은 관리 페이지가 뜹니다.
7. 첫 번째 카드에 있는 'Manage your Domains'나 좌측 탭의 'Domain Name'를 클릭해주세요.
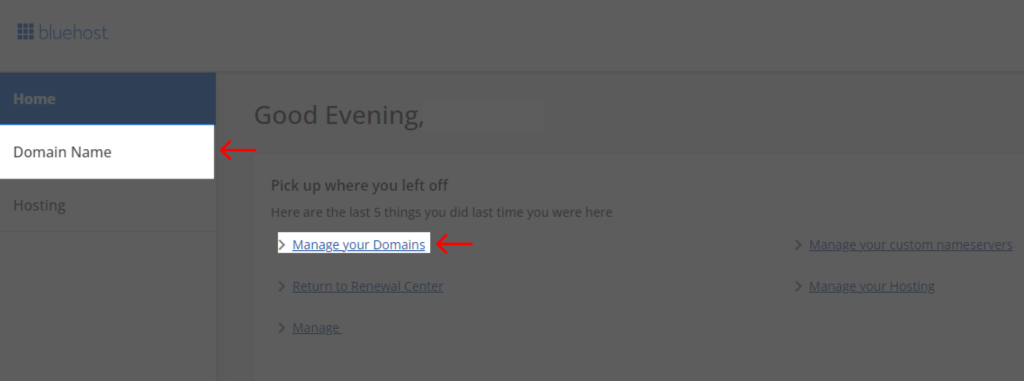
8. 페이지에서 가장 아래로 내려가시게 되면 'Advanced Tool'이라는 탭을 클릭해주세요.
9. Advance DNS Record 옆에 있는 파란 글씨의 'Manage'를 클릭해주세요.
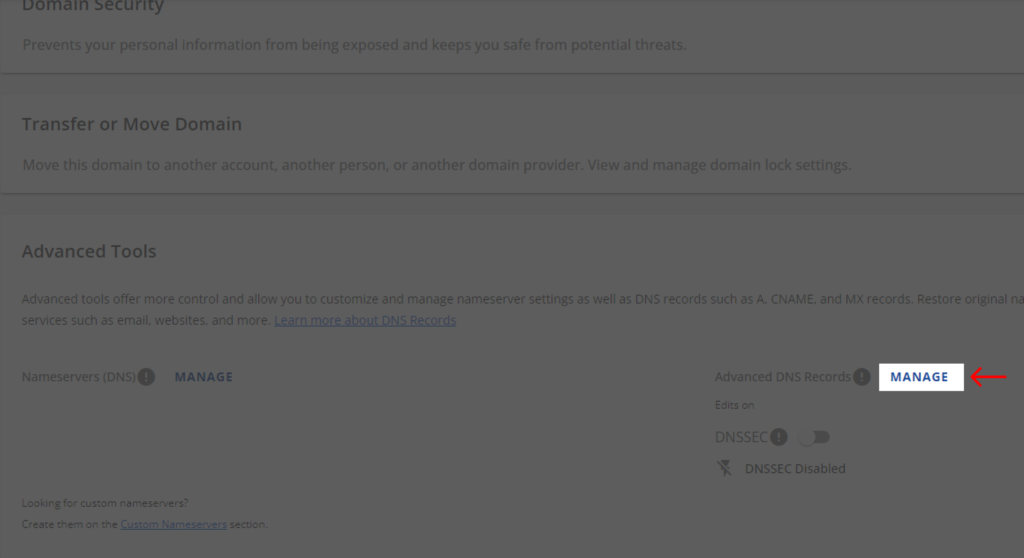
그러면 다음과 같은 안내 문구가 뜨는데, 'continue'를 클릭하시면 됩니다.
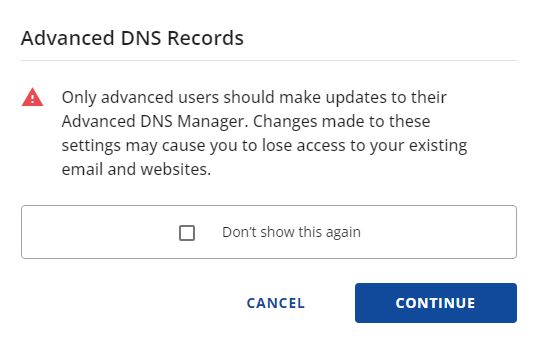
그럼 다음과 같이 DNS 레코드들이 나오는데요.
10. '+ ADD RECORD'를 클릭해주세요.
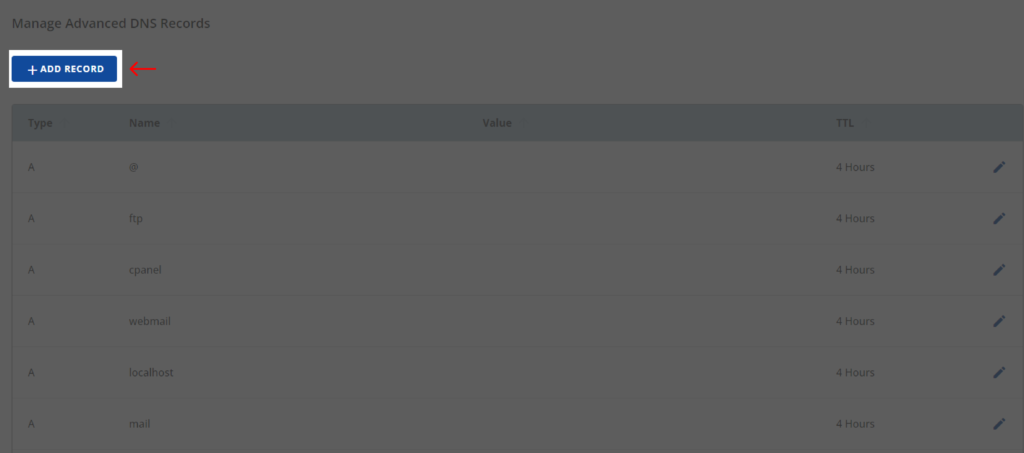
11. 이제 TXT 레코드를 같이 등록해봅시다.
중요하니 잘 따라오세요!
첫 번째 칸은 'TXT'를 선택해주시구요.
두 번째 칸은 '@'를 선택해주세요.
세 번째 칸은 여러분들이 구글 서치 콘솔에서 복사하셨던 레코드를 붙여넣기 하시면 됩니다!
네 번째 칸은 해당 레코드의 유효 기간을 설정하는 건데요.
아무거나 선택해도 상관 없으나, DNS 레코드가 등록되는데 시간이 걸릴 수 있으니 '1/2Hour'나 '1Hour'을 선택해주세요.
저는 1Hour을 선택했습니다.
그리고 하단의 'ADD'를 눌러주시면 됩니다!
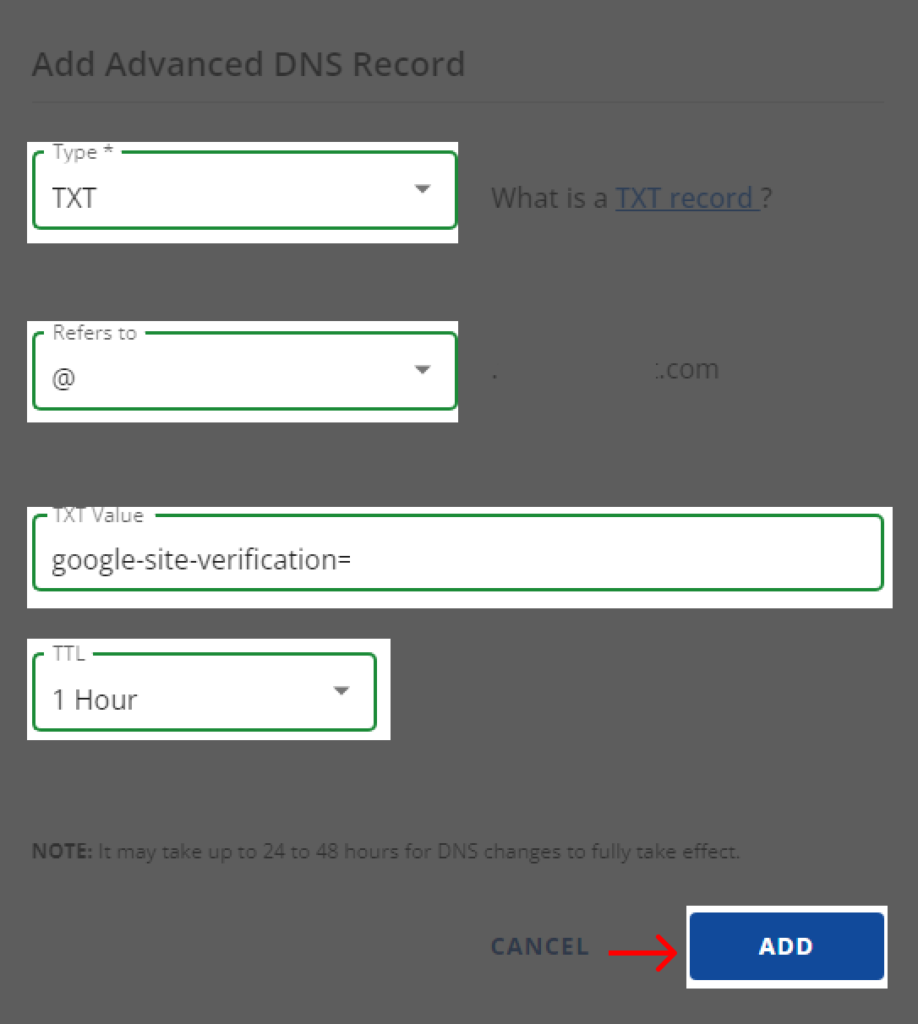
여기까지 따라오셨다면 사실상 끝났습니다!
12. 다시 '구글 서치 콘솔'로 돌아와 TXT 레코드 확인 페이지에서 '확인'을 눌러주세요.
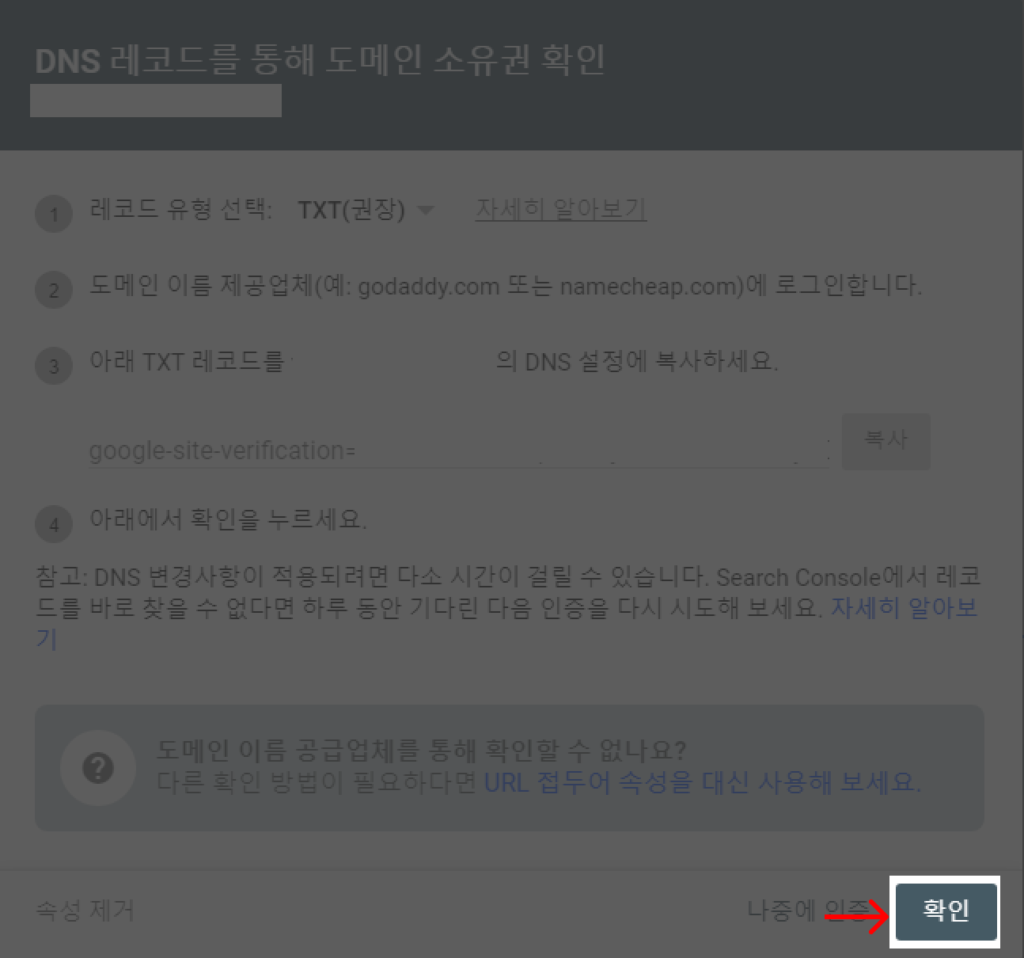
아마 레코드 등록에 시간이 걸릴 수 있어 인증이 실패할 수도 있어요!
10분 정도만 기다리시면 등록이 완료되니, 목을 축이시거나 스트레칭 한 번 하고 오시면 됩니다 :)

놓치지 않고 따라오셨죠?
네 이렇게 뜨면 '구글 서치 콘솔'에 등록이 완료되었습니다!
블루 호스트의 UI가 바뀌었는 지, 다른 소개 사이트하고 맞지 않아 제가 직접 소개해 드렸습니다.
아마 제 블루호스트 UI만 다를 수 있으니, 만약 저와 다른 블루호스트 UI를 가지고 계시다면 다른 블로그를 확인해주세요!
아직 Bing 웹마스터 도구 IndexNow에 사이트 연동을 안하셨다면 '5분 만에 IndexNow 연동하기'를 참고해주세요!
다음에도 여러분 블로그나 사이트 운영에 도움이 되는 글로 찾아오겠습니다 감사합니다 :)
